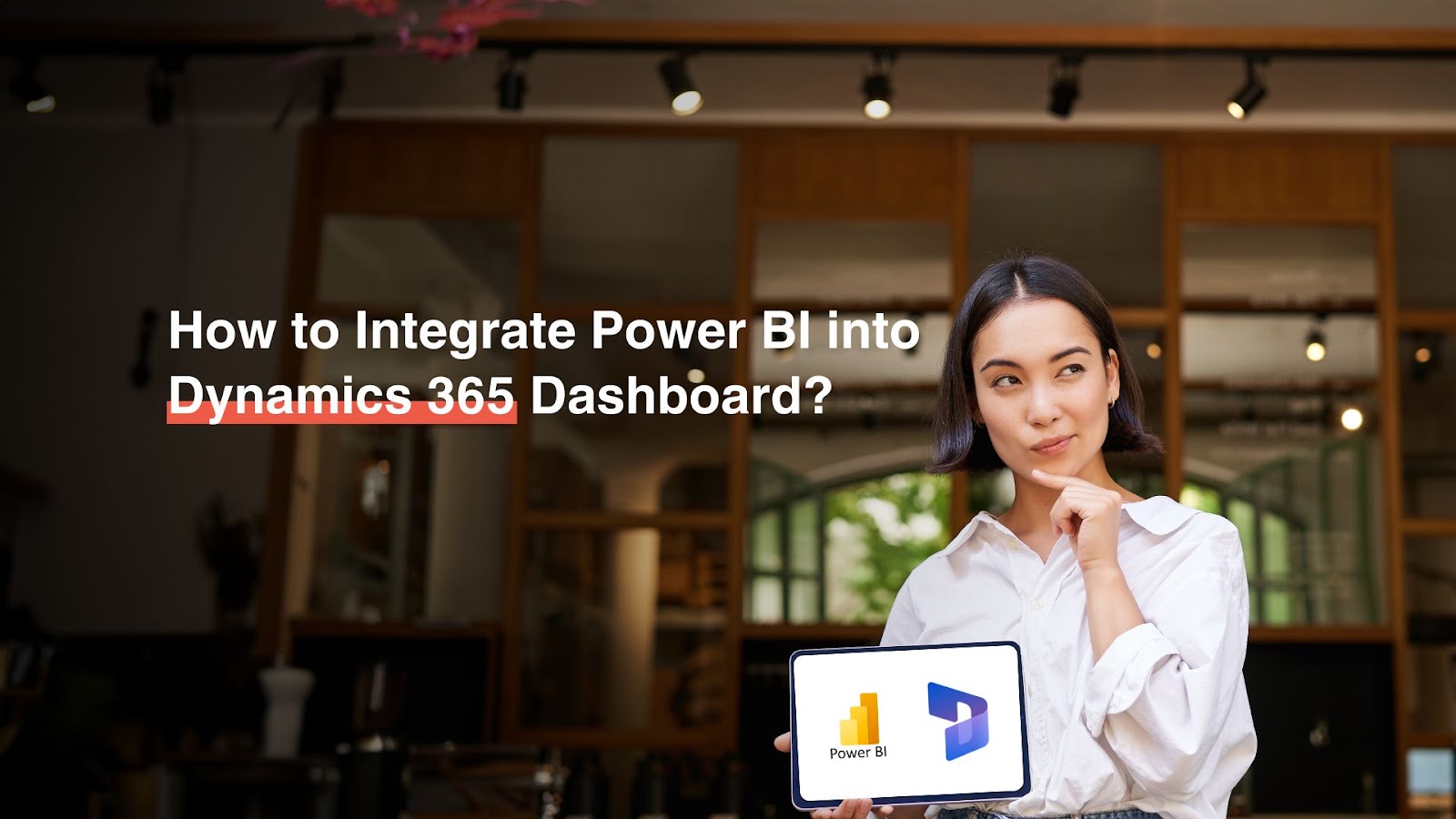This article explores the process to integrate Power BI in Dynamics 365 in 5 easy steps.
Microsoft Dynamics 365’s integration capabilities with other products of the Microsoft ecosystem are perhaps a strong suit. Power BI appears to be one of the comprehensive products of this ecosystem.
Power BI helps get detailed information and insights from various sources. The tool later visualises the collected data and converts it into consumable insights that could also be shared with the stakeholders in the organisation for strategy planning.

Three ways could be used to visualise the data collected using Power BI –
- Power BI Desktop (a Windows application)
- Power BI Service (www.app.powerbi.com)
- Power BI Mobile Application
Now, how can we embed Power BI into Microsoft Dynamics 365? Let’s get on with it in this blog.
Integrate Power BI in Dynamics 365 Dashboard
It’s assumed here that you already have Microsoft Dynamics 365 and Power BI, as separate entities for your organisation/business.
Here are some of the prerequisites that you need to ensure first –
- A Power BI Account
- Now you’d need to enable Power BI Visualisation at an organisation level. To do this – Go to Settings
– Administration
– System Settings
– Reporting
– Allow Power BI Visualisation Embedding
– Give/take Admin-level access - Once this is done, you can integrate Power BI into the D365 Dashboard.
Dynamics 365 already has built-in dashboards with all charts, lists, and drill-down capacities. However, these are not so significant when compared with the powerful capabilities of the flagship and BI platforms.
That’s why Dynamics 365 allows users to integrate a read-to-use and super-functional Power BI dashboard using your information and data, which is a seamless process too.
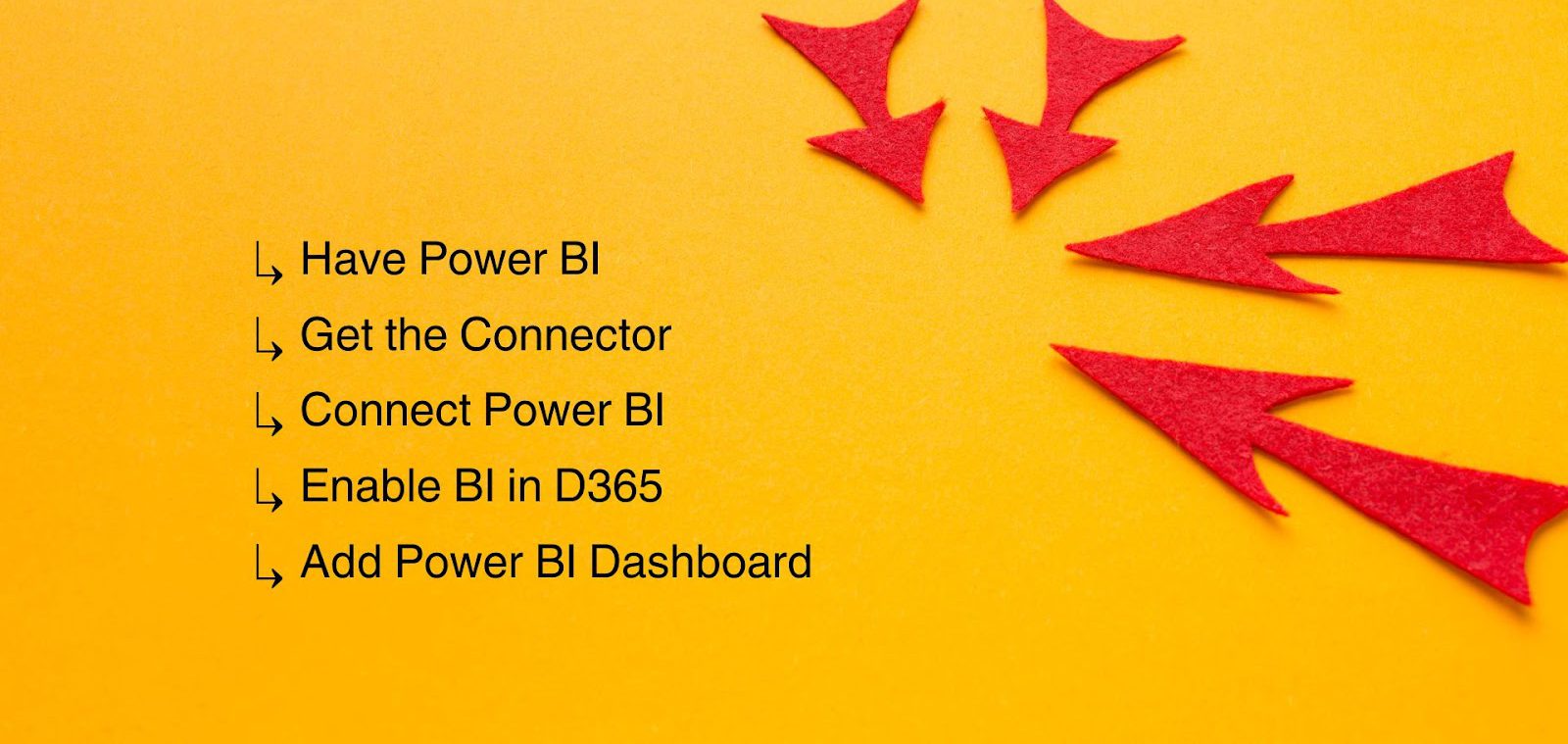
Step 1: Have Power BI
Getting Power BI is the basics to get started with the process. Click here to check the pricing and features of the tool. You could also get started with the ‘Free Edition’, however, it has major limitations.
Step 2: Get the right Connector
On your Power BI dashboard, click ‘Get Data’ at the bottom-left of the page. A new AppSource window will appear. Now, look for ‘Dynamics 365’ in the search bar.
Power BI shows multiple versions of the same application. It also allows users to collect data from a range of different sources online and then reflect it as arranged on the dashboard.
Once you search for Dynamics 365, you’ll find multiple versions, Sales, Finance, Marketing, and Customer Service. Choose the one you’d need Power BI for – in this case, let’s assume we’re selecting Dynamics 365 for Sales.
Choose ‘Sales Analytics for Dynamics 365’ and click on ‘Get it Now’.
Step 3: Connect Power BI now
Enter your Dynamics 365 organisation URL. For Dynamics 365 Online, use your standard login URL (e.g., https://yourorganisation.crm.dynamics.com).
Click “Next”. Select “oAuth2” as the Authentication Method if prompted.
Wait for Power BI to process your data. The dashboard will initially appear greyed out, then transition to a white background with active buttons once ready.
Step 4: Enable BI in D365
Enable Power BI visualisation embedding in Dynamics 365:
- Log into Dynamics 365
- Navigate to: Settings ➡️ Administration ➡️ System Settings ➡️ Reporting tab
- Under “Set whether users can embed Power BI visuals,” select “Yes”
- Click “OK” to save changes
Step 5: Add Power BI Dashboard in D365
- In Dynamics 365, go to Sales ➡️ Dashboards. Click New ➡️ Power BI Dashboard.
- Select your previously created dashboard from the dropdown menu. Save.
- Allow time for data to load. Once complete, your live Power BI dashboard will display within Dynamics 365.
Tip: Click the dashboard to open a full “Power BI Report” pop-up. This multi-tabbed view showcases the platform’s depth, offering both high-level and granular insights.
Conclusion
Integrating Power BI into your Dynamics 365 dashboard can unlock data visualisation and analytics capabilities. It could enhance your ability to derive actionable insights from your business data and make key decisions.
It not only improves data visibility but also streamlines reporting processes, allowing teams to access critical information directly within their familiar Dynamics 365 environment. Get in touch with experts at Microsoft’s Gold Partner Omsosys to learn more.
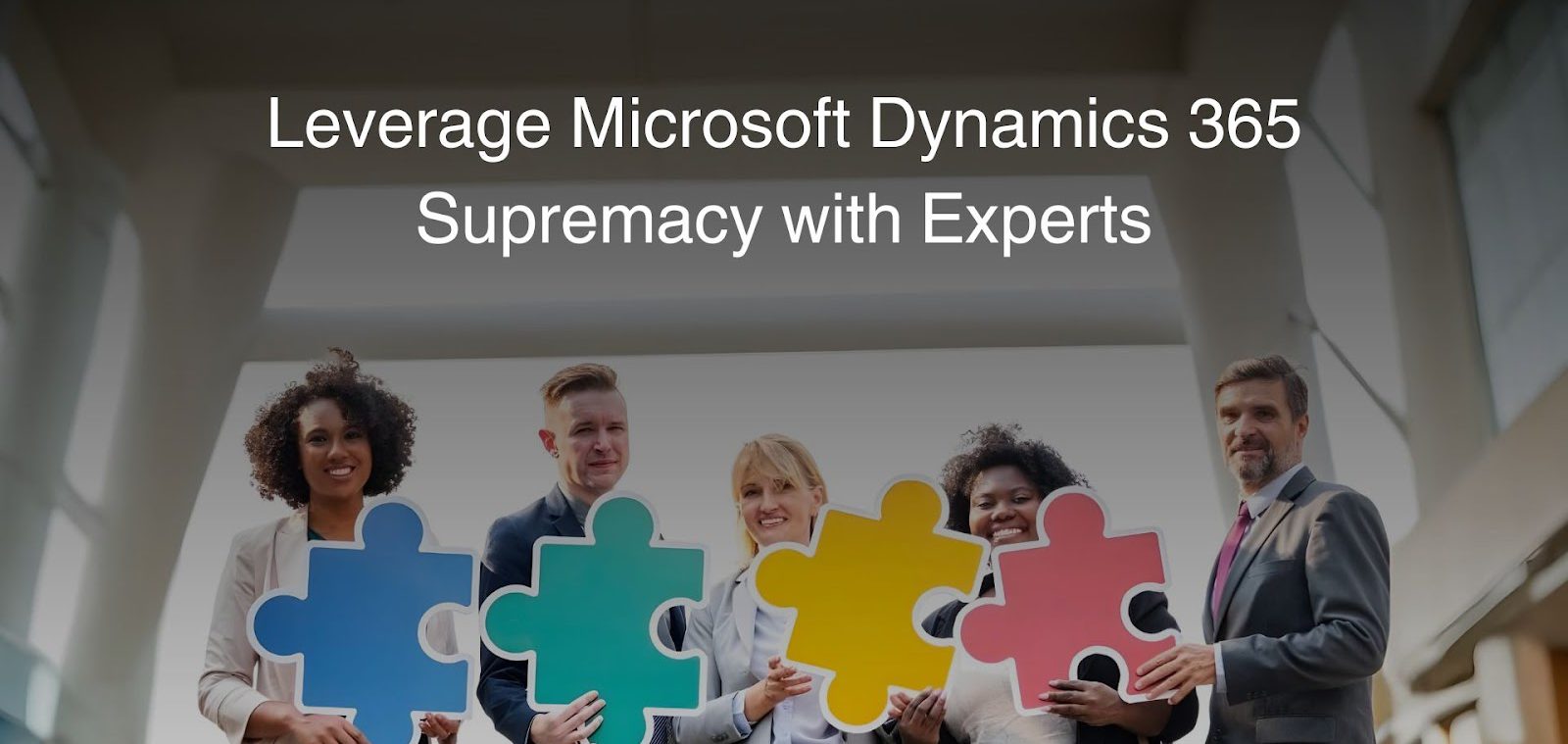
Frequently Asked Questions (FAQs)
Do I need a separate Power BI license to integrate it with Dynamics 365?
Yes, you need a Power BI license separate from your Dynamics 365 subscription. Power BI offers various pricing tiers, including a free version with limited features.
Can I customise the Power BI dashboards within Dynamics 365?
Yes, you can customise Power BI dashboards and reports directly within Power BI. These changes will reflect in your Dynamics 365 environment once the dashboard is refreshed.
How often does the Power BI data in Dynamics 365 update?
The update frequency depends on your Power BI settings. You can set up automatic refreshes or manually refresh the data as needed.
Can I share Power BI dashboards with users who don’t have Dynamics 365 access?
Yes, you can share Power BI dashboards and reports separately through the Power BI service, allowing non-Dynamics 365 users to view the data.
Are there any limitations to using Power BI within Dynamics 365?
While the integration is robust, some advanced Power BI features may only be available when using Power BI directly. Always refer to the latest Microsoft documentation for the most up-to-date information on feature availability.