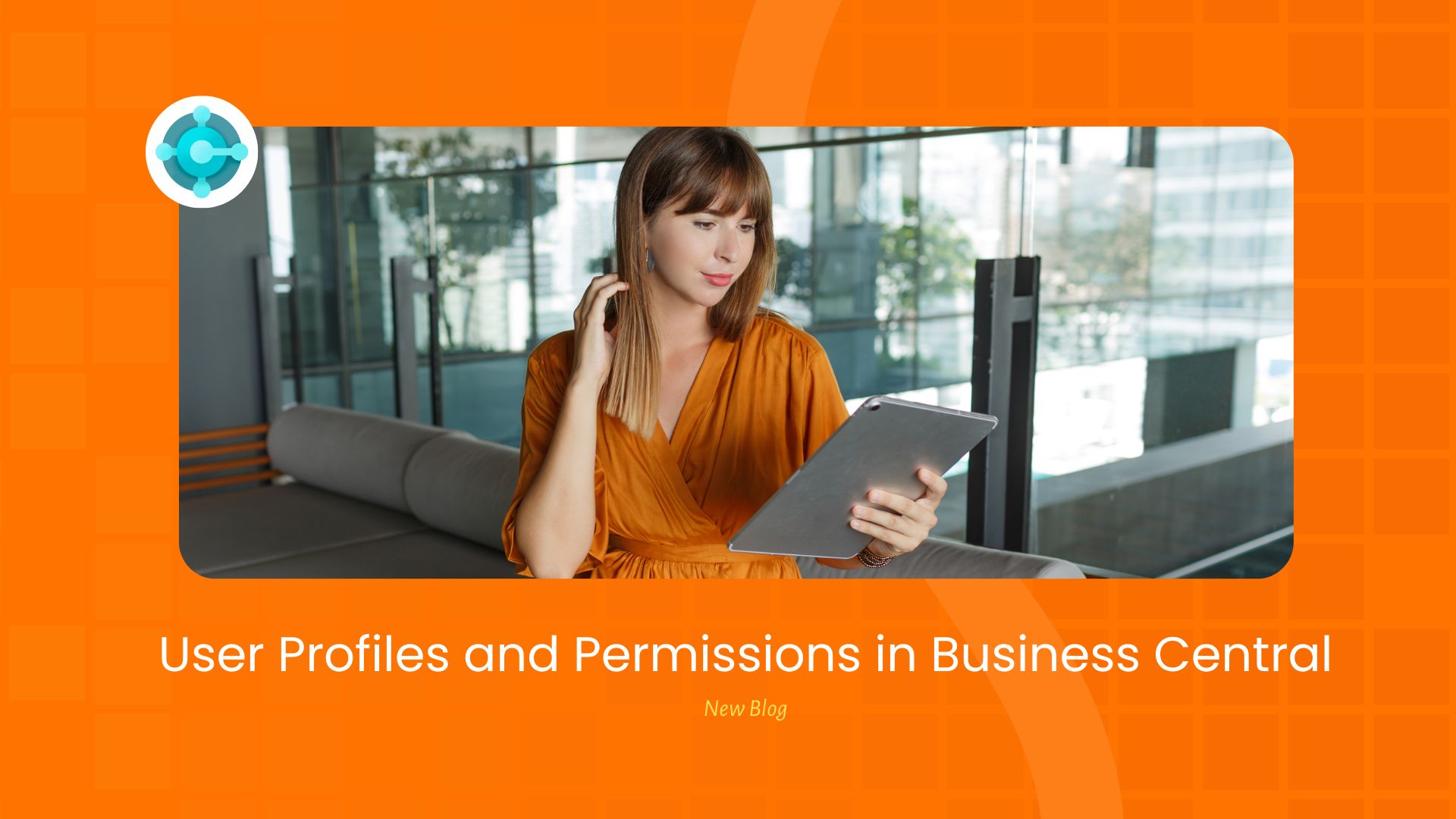The tech landscape is revolutionising every day and today Microsoft Business Central isn’t just about user management – it’s about efficiency and productivity. It offers powerful ways to control what users see and what they can do, ensuring everyone has exactly what they need to perform their role effectively.
Understanding User Profiles (Roles) in Microsoft Business Central
What Are User Profiles?
User profiles, or roles, are pre-configured settings that determine:
- What users see on their homepage (Role Centre)
- Which pages and lists they can access
- How information is presented throughout the system
Out-of-the-Box Profiles
Business Central comes with several ready-to-use profiles:
- Sales Order Processor
- Accounting Manager
- Business Manager
- And more…
Creating Custom Profiles
Step 1: Access Profile Settings
- Navigate to Profiles (Roles)
- Click ‘+New’ or use ‘Copy’ to start from an existing profile
- Set Profile ID and Display Name
- Add a clear description
Step 2: Customise the Experience
- Click ‘Customise Pages’
- Select ‘Unlock’ in the top left corner
- Modify layouts, add or remove elements
- Click ‘Done’ to save changes
Pro Tip: Start by copying an existing profile that’s close to what you need, then modify it. This saves time and ensures you don’t miss crucial elements.
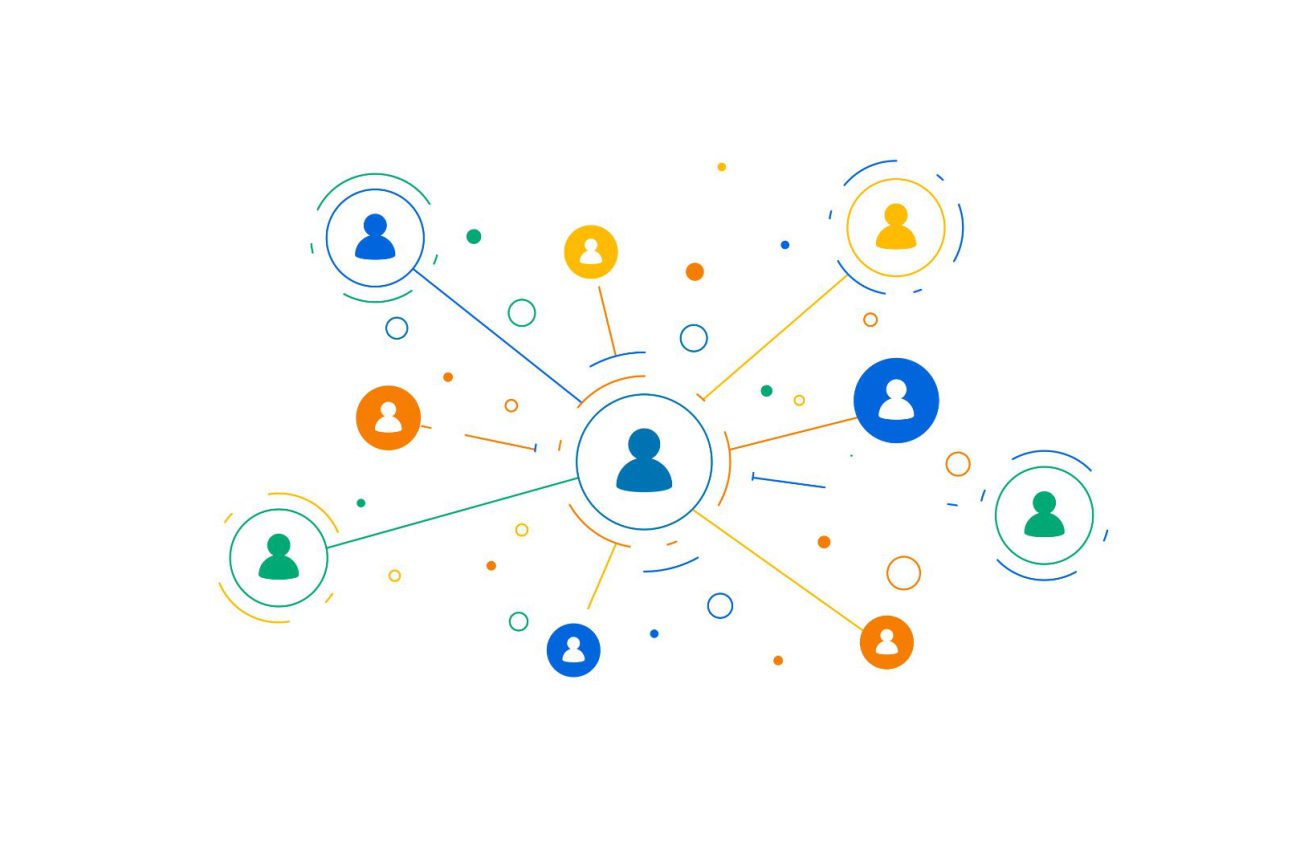
Managing Permissions
Understanding Permission Sets
Permission sets control:
- What data users can access
- What actions they can perform
- Which areas of the system they can use
Key Permission Types
- Read: View-only access
- Insert: Create new records
- Modify: Change existing records
- Delete: Remove records
- Execute: Run specific functions
Setting Up Permissions
Method 1: Manual Setup
- Navigate to Permission Sets
- Create new or copy existing
- Define specific permissions for each table
- Set security filters if needed
Method 2: Recording-Based Setup
- Create new Permission Set
- Click ‘Start’ recording
- Perform the actions you want to allow
- Stop recording
- Review and adjust generated permissions
Best Practices for User Management
Profile Setup
- Start Simple
- Begin with essential access
- Add permissions gradually
- Test thoroughly before deployment
- Regular Review
- Audit profiles quarterly
- Update as roles evolve
- Remove unnecessary access
- Documentation
- Keep records of who has what access
- Document reasons for custom permissions
- Maintain change logs
Common Pitfalls to Avoid
- Giving too much access initially
- Neglecting regular reviews
- Copying profiles without cleaning up
- Overlooking security filters
Practical Examples
Example 1: Accounts Payable Clerk
Profile Setup:
- Access to vendor management
- Payment processing capabilities
- Limited to specific journal types
Permissions Required:
- Read access to vendor data
- Create/modify payment journals
- View historical transactions
Example 2: Sales Representative
Profile Setup:
- Customer information access
- Quote creation abilities
- Order processing capabilities
Permissions Required:
- Full customer record access
- Create/modify sales documents
- View inventory levels
Troubleshooting Common Issues
- Users Can’t Access Needed Features
- Check profile assignments
- Verify permission sets
- Review security filters
- Too Much Access
- Audit current permissions
- Implement security filters
- Adjust profile settings
Conclusion
Effective user profile and permission management in Business Central is crucial for both security and efficiency. By taking time to set up proper profiles and permissions, you can ensure your team has exactly what they need to work effectively while maintaining system security.
Looking to optimise your Business Central user management? Our team of experts can help you set up and maintain the perfect balance of access and security for your organisation. Get in touch now.